Google Meet “artefacts” are incredibly useful. They’re the different types of meeting records you may have after concluding your call – notes, recordings, transcripts, attendance report, and so on – and knowing where to find them and how to create them in the first place can be critical, whether it’s for internal training or for regulatory compliance.
- What is a meeting artefact
- Types of meeting artefact
- Transcript
- Gemini meeting notes
- Recording
- Attendance report
- Q&A report
- Poll report
- Livestream report
- Creating meeting artefacts
- Accessing meeting artefacts
What is a meeting artefact and why is it useful?
In Google Meet, artefacts are the records of a meeting generated by a call. You have to enable the related meeting feature in order for the artefact to be generated. From an attendance report to notes taken by Gemini, there are various types of records and each one helps build a picture of a meeting and can be an important reference point later. Artefacts can help get people up to speed who were unable to attend – by reading the transcript instead of needing to ask a colleague – or can jog your own memory later, in both cases helping preserve information and ensuring it does not get lost.
Whether you’re documenting decisions, sharing information with absent colleagues or reviewing action items, meeting artefacts make meetings more productive and accessible.
What types of meeting artefact are there?
There are multiple types of meeting artefact. Whilst you don’t need to capture each one for a meeting, all of them offer something different and the records can be complementary to each other.
Transcript
In Google Meet, 📜 transcripts are a written record of all of the words spoken during the meeting. They do not include messages sent in the in-meeting chat.
Gemini meeting notes
Powered by Gemini, ✍️ "Take notes for me" captures the essence of what is being said, rather than a word-for-word record of the meeting like a transcript is. The notes artefact that gets generated is a Google Doc that contains a summary of the meeting as well as more detailed notes.

The document also captures 👣 next steps – items discussed on the call that require action – as well as 💬 citations, which are timestamps correlating the note to the exact thing that was said. Clicking the citation in the doc will take you to the corresponding point in the transcript tab within the document.
💡 Notes:
- Whilst multiple different languages can be used, “Take notes for me” can only take notes in one language at a time. Multilingual meetings, in which the spoken language changes during the course of the meeting, are not currently supported.
- Citations only appear in the document when both “Take notes for me” and transcripts were enabled for the same call.
Recording
A 📹 recording is simply a video recording of the meeting. The video file will be automatically stored in Google Drive and will capture only the active speaker at each moment, in addition to any presented content as well as in-meeting text chat.
Attendance report

An 📋 attendance report is delivered as a Google Sheets file. It includes each participant’s name (or part of their phone number if they dialled in), their email address and the length of time for which they were present on the call. The attendance report will also list the same information about individual breakout rooms that were opened during the call, as well as information about when the breakout room itself was opened and closed.
Q&A report
The ❓ Q&A report that gets generated includes a list of all questions that were asked using the Q&A feature, hidden, approved by a moderator or deleted during the call. It also lists the names of the people who asked them – although questions can also be asked anonymously, if enabled by the meeting host.
Poll report
A list of all polls conducted during the meeting is included in the 📊 poll report, along with the names of those who submitted answers as well as the answers they provided.
Livestream report

📈 Livestream reports are also delivered as Google Sheets files. The spreadsheet includes information such as the presenters and hosts who joined the call and details about the number of viewers during the livestream.
How do I create meeting artefacts?
Meeting artefacts are generated automatically when the corresponding feature is used. For example, for meetings where attendance tracking was turned on, the host will receive the attendance report after the meeting. There are several ways to activate the features:
During the meeting
Depending on the meeting’s settings, you may need to be a host or co-host to enable the various features. In other cases, you can turn them on as an attendee. Most features are included in the “Meeting tools” tab within Google Meet:
💡 Note: the “Meeting tools” tab was previously called “Activities”.
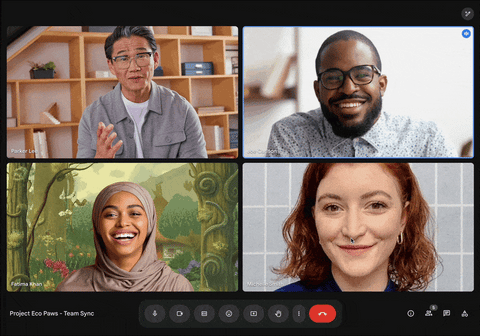
The exception is “Take notes for me”. In order to instruct Gemini to take notes for you during the call, you will need to click the 🖊️ pen icon in the upper-right corner of the ongoing Google Meet call. You will be able to check a box to also transcribe the call and can verify that the language is correct.
For features where the language of the call is important – transcripts, recorded captions and “Take notes for me” – you will need to change the setting to match the meeting language (if it is not already set correctly), which can be done from the settings page. The currently-supported languages are 🇬🇧 English, 🇫🇷 French, 🇩🇪 German, 🇮🇹 Italian, 🇯🇵 Japanese, 🇰🇷 Korean, 🇵🇹 Portuguese and 🇪🇸 Spanish.
From the Google Calendar invitation
Preconfiguring meeting features from the Google Calendar invitation is a great way to save time. It is especially useful for a series of recurring meetings as the settings are saved for the whole series; as such, you only need to complete the steps once and the settings are consistent – so if you rely on Gemini’s note-taking, you can rest assured that it’ll be there every Wednesday for your weekly marketing meeting, or every morning for the daily sales team stand-up.
You can turn on features ahead of time when creating or editing a Google Calendar invitation with an attached Google Meet call for which you’re a host or co-host. On the event page, you can add a livestream. By clicking on the settings wheel (labelled “Video call options”), you can enable:
- Attendance tracking; from the “Host controls” tab
- “Take notes for me”, transcripts and recordings; from the “Meeting records” tab
- Breakout rooms; from the “Breakout rooms” tab

In Google Calendar, you will also be able to choose your preferred language – that is, the language in which the meeting will be conducted – ahead of time, which will save time during the meeting and make sure that transcripts, recorded captions and “Take notes for me” are all running in the desired language. The currently-supported languages are 🇬🇧 English, 🇫🇷 French, 🇩🇪 German, 🇮🇹 Italian, 🇯🇵 Japanese, 🇰🇷 Korean, 🇵🇹 Portuguese and 🇪🇸 Spanish.
Enabling them by default as an admin
As a Google Workspace admin, you can make sure that the following features are on by default:
- "Take notes for me"
- Recording
- Transcription

Turning them on by default means that meeting hosts and co-hosts do not need to remember to enable them, which can be useful for compliance or documentation reasons. As with all admin settings, you can enable them by group or by organisational unit (OU). Attendees will always be notified that these settings are active during the call and hosts and co-hosts can turn them off for a meeting – either from the Calendar invitation or from within the ongoing meeting.
How do I access meeting artefacts?
There are multiple ways to retrieve meeting artefacts after a call has ended. Some artefacts may be ready sooner than others.
Google Calendar
Links to certain meeting artefacts – Gemini notes, transcripts and recordings – are automatically added to the calendar invitation for easy retrieval. If host management is off, all participants within the same organisation as the host can access the files; if host management is on, only the meeting host and co-hosts designated before the call started can access the files.
💡 Note: external participants (people outside of the host’s organisation) will see links to the files but will not be able to access them unless the files are shared directly with them.
Google Drive
All of the meeting artefacts can be found in Google Drive. They are stored in the meeting host’s Drive and other participants can see them only if they have permissions to see the files.
Meeting hosts receive one consolidated email containing links to each meeting artefact. The types of artefact linked in the email will depend on which features were used during the call.
The person who initiated a feature, such as the recording, during the call will also receive an email containing a link to the artefact.
API
🧑💻 Developers can also create integrations that can automatically retrieve Google Meet artefacts, which can be used to pull those documents into third-party applications or make them available in other workflows. An application using this permission can only access documents created by Google Meet and cannot access other Drive content.
Explore Further
For more tips and tricks relating to Google Meet and Google Calendar, take a look at these other explorations of helpful features:
