Discover everything you need to know about Google Meet companion mode for your meetings, from its purpose and benefits to its features and compatible devices.
Specifically, in this guide you’ll learn:
- What companion mode is and why you should use it
- How companion mode works
- What features and controls are available in companion mode
- How to use companion mode to join a Google Meet call
- When to consider companion mode
What is companion mode and why should I use it?
Companion mode is a Google Meet feature specifically designed to enhance participation in hybrid meetings. It allows participants joining from a meeting room to use a second device (like a laptop or mobile phone) to access the same interactive Meet features and controls as those joining remotely. This includes features such as polls, Q&A, in-meeting chat, screensharing and much more. That means that, as a participant in a meeting room, you are identified by your own name rather than the name of the meeting room when you contribute questions, chat messages or poll responses.
Using companion mode can help ensure your hybrid meetings are fair and inclusive for everyone, no matter how they are joining. It fosters a more engaging, productive and equitable meeting environment where everyone feels connected. In-room attendees are able to participate as themselves whilst still taking advantage of the benefits of being in a meeting room.
How does companion mode work?

When you join a meeting in companion mode, the microphone and speaker on your device are unavailable with no option to turn them on during the call. This ensures you can continue using the meeting room’s audio system for clear communication with no risk of causing any disruptive echoes or audio feedback.
By default, your device’s camera is also turned off in companion mode. However, you can easily turn it on to share your personal video feed with remote participants. This helps them see you clearly, and recognise who’s speaking, which can be particularly helpful in a crowded meeting room.
To improve collaboration and individual representation during a call, companion mode attaches your own name to your actions (more details about the available actions below) instead of the name of the meeting room. This way, others will see it's you when you participate, whether it's by raising your hand, sending an emoji reaction or performing other actions in the meeting.
What can I do in companion mode?

Once you’ve joined a meeting on your personal device via companion mode, you can:
- Check in to the meeting room that you’re in to allow everyone to recognise you by your name (instead of the name of the room) and acknowledge your presence. When you check in, your name appears in the participant list and under the name of the meeting room on the video tile.
- Share your own video feed with remote attendees so they can get a clearer view of you and your facial expressions, helping to build a stronger connection.
- Send emoji reactions to express your thoughts and feelings on ideas shared during the meeting without interrupting the speaker.
- Virtually raise your hand for a non-disruptive way to indicate that you would like to speak or ask a question.
- Turn on captions to enhance accessibility and follow along with what’s being said.
- Participate in the meeting chat to share opinions, ask questions and communicate with those who aren’t in the same room without needing to wait for a break in the conversation.
- Engage in polls, Q&A and other in-meeting activities such as digital whiteboarding with remote attendees for a more collaborative and interactive meeting experience.
- Share your screen for a quick and convenient way to wirelessly bring relevant content into the call.
- View – and zoom in on – presented content to get a better view of what’s already being shared on the meeting room display.
- Access host controls to assign co-hosts, set up attendance tracking, choose whether or not you want to allow participants to share their screen, send chat messages, turn on their microphone and more.
Whilst some of these features are available on Google Meet Hardware, such as emoji reactions, hand-raising, captions and viewing chat messages, having access to them on your own device allows for added convenience and ease of use.
How can I use companion mode to join a Google Meet call?
After joining a meeting using in-room hardware for audio and video, there are two ways you can use companion mode to check in, present and access interactive Meet controls:
On the web
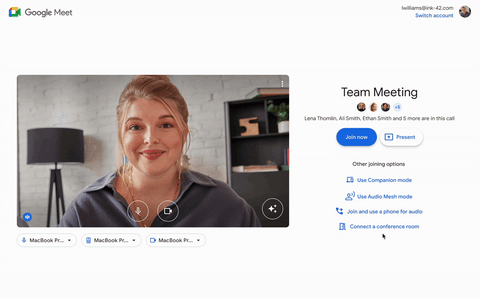
To connect to a Google Meet call in companion mode on a laptop or desktop computer, simply click "Use companion mode" from the Google Meet green room before you join a meeting. You also have the option to check in to the meeting room directly from the green room. This spares you the need to do so during a meeting and makes sure everyone identifies you by your name from the moment you join.
For an even quicker start, you can use the dedicated companion mode short link – g.co/companion – and join scheduled meetings or by entering the meeting code.
On a mobile device

Alternatively, you can join a meeting in companion mode using the Gmail or Google Meet apps on your mobile phone. This provides a quick and easy way to interact in meetings without needing to open a laptop, making it ideal in situations where meeting room space is limited or when you simply want to check in quickly.
When should I use companion mode?

Consider using companion mode any time you're in a meeting space with Google Meet Hardware and want to quickly check in or use interactive features that aren't available or easily accessible from the device itself. Use it to give yourself a voice in large meetings and to actively contribute in discussions without disrupting the main flow of conversation.
Companion mode can be useful in spaces where the meeting room touch controller is far away or difficult to reach. It can also be helpful in situations where you require accessibility features like captions or want to get a clearer view of presented content on your own device without affecting what others in the room see.
Discover more hybrid meeting tips & tricks
Looking for some general tips on making the hybrid meetings you host on Google Meet more inclusive? We've got a comprehensive resource that covers best practices before, during, and after calls. Host with confidence and ensure that everyone feels seen, heard and represented with features like automatic light adjustment, tile pairing, meeting recordings, captions and much more.
Read it here:
If you have any questions about companion mode, or Google Meet in general, get in touch with us at info@GeckoTech.cloud. We’d be happy to help!
