From powering through your inbox with auto-advance to turning messages into Google Tasks and Calendar events, we share a collection of Gmail features to help you efficiently read, prioritise and take action on your emails.
Features for Reading Emails
Preview messages with ease. Want to read your emails without the hassle of opening each one individually? The reading pane lets you split your screen, either vertically or horizontally, to get a preview of message content alongside your inbox. This makes it easier to decide which emails require your attention before fully opening them. It can be particularly useful if you receive a high volume of emails daily or if a subject line is vague or unclear.

Cut to the chase with summary cards. Powered by AI, Gmail’s summary cards automatically extract and display key content right at the top of the email, allowing you to quickly grasp crucial information without reading the entire message. You’ll notice these cards appear in confirmation emails about hotel or flight bookings, restaurant reservations and ticketed events. They also show up in emails containing Google Calendar invitations – you can even respond to those invitations directly from the card (more on this later).
Power through your inbox with auto-advance. Do you have hundreds of emails to go through? With auto-advance, Gmail can automatically move you onto the next email without bouncing back to your inbox every time you delete or archive one, reducing interruptions. You can also choose whether Gmail advances to a newer or older email so that you read messages in the order that best suits your workflow.
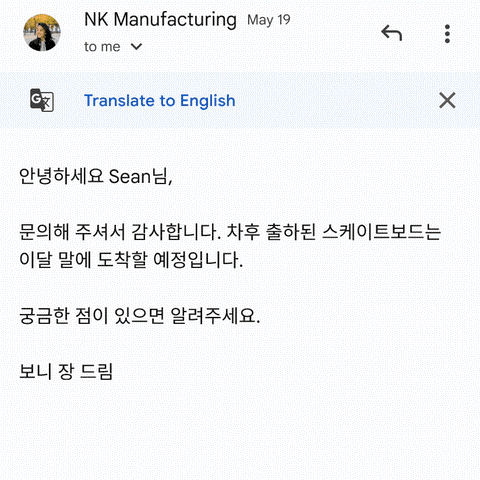
Break down language barriers. Received an email in a language with which you’re not familiar? Gmail’s built-in translation functionality can help you understand and read emails in different languages with just a few clicks. No need to copy and paste text into a separate translator tool. You can also decide whether you want to always translate – or never translate – messages in specific languages, tailoring your Gmail experience to your preferences.
Gain valuable context about a participant in an email thread. Recognise someone’s name in an email thread but can’t remember if you’ve contacted them before? Whilst reading an email, open the Google Contacts side panel to quickly view any recent interactions – such as past emails, meetings and shared files – that you have had with participants in that email thread. This helps you gain valuable context for your next conversation or reply without leaving the message or switching tabs.

Never miss a beat, even without an internet connection. Enable Gmail offline mode to read your messages without an internet connection. This ensures you stay informed and productive even during commutes, flights or any other situation where internet access is limited. 💡 Extra tip: you can work offline across a range of Google Workspace products, including Calendar, Drive, Docs, Sheets and Slides.
Features for Handling Emails
When it comes to handling emails, hitting reply is the first thing that comes to mind. We’ve got a whole separate blog post that dives into all of the different tips, tricks and features for sending emails in Gmail. But in this section, we’re looking at other ways you can take action on incoming emails.
Mark important emails for later reference. Never lose an important message again. Starring ⭐ is a simple yet effective way to highlight messages for later reference or action. With a single click, a star appears beside the message and it gets automatically sorted into the “Starred” folder. This dedicated folder provides a central location to access all of your important emails, making it easier to find what you need when you need it. Another way to prioritise messages is with importance markers. Gmail automatically marks messages as important based on your past activity, such as whom you email and how often you email them. However, you can also label an email as important manually.
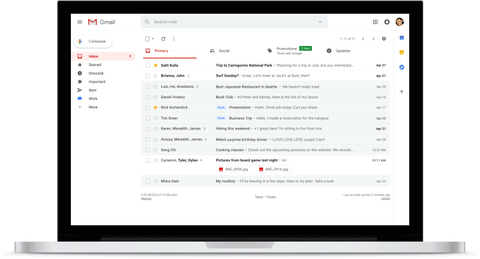
Come back to it when the time is right. Need to respond to an email eventually but not right now? The snooze 💤 feature lets you temporarily set aside an email thread, keeping it out of your inbox until you’re ready to address it. Simply select the date and time you want to receive the email again and it will automatically reappear at the top of your inbox – as if it were a new message.
Silence the noise. Are you involved in a conversation that is no longer relevant to you? Muting 🔕 an email is a useful way to tidy up your inbox and display only the messages you’re interested in. Once muted, all subsequent messages in the thread will be suppressed from your inbox unless it is addressed directly to you. You can still search for the conversation to view new messages but they won’t be cluttering up your inbox and creating distractions.
Keep emails without the clutter. Similar to muting, you can archive messages to keep them out of your inbox without deleting them. However, unlike muting, archived messages always return to your inbox any time someone replies to the thread. This way, you can keep emails tucked away whilst ensuring you stay up to date with the latest information. 💡 Extra tip: you can also archive emails in bulk.
Combat spam. Received an email you don’t want in your inbox? There are multiple options for managing unwanted emails in Gmail, including reporting messages as spam, moving them to the designated spam folder, blocking senders entirely and unsubscribing from irrelevant mailing lists. Using a combination of these features can help you maintain control of your inbox whilst reducing the risk of potential security threats.

Get things done without leaving the message. Gmail supports dynamic email, which means you can complete tasks directly from within a message. For instance, you can: RSVP to Google Calendar 📅 events (this can also be done right from your inbox list); respond to and resolve comments 💬 in Docs, Sheets and Slides; fill out questionnaires; and more. This eliminates the need to switch between different applications and ensures that you stay focused on what matters most.
![A short video of a user demonstrating how to turn an email into a Google Task in Gmail on the web. The user selects an email and clicks the “Add to tasks” icon at the top of their inbox. Upon clicking this, Google Tasks opens in a panel on the right-hand side of the screen and shows the email as a task item. The task is called “[RSVP needed] Birthday dinner party”, which is the same as the subject line of the email.](https://cdn.shopify.com/s/files/1/1192/7672/files/turn-emails-into-tasks_480x480.gif?v=1710261985)
Turn emails into actionable items. Has your colleague sent you an email with a project-related task? Don’t need to take action on it now but planning to do so later? In Gmail, you can quickly turn any message into a Google Task ✅ without switching tabs. Each task created from Gmail will link directly back to the original message, saving you time searching through your inbox when you need a reminder about the context. For emails containing important dates or times, you can also convert the message into a Google Calendar event.
Discover More Gmail Tips and Tricks
Whether you want to compose emails more efficiently or customise the layout of your inbox to see what's most important, we have comprehensive resources for both.
Discover more tips, tricks and features in our Gmail productivity series:
