In part two of our Become a Google Chat Expert series, we explore a range of tips and features to help you connect and communicate effectively with your colleagues. Learn how to choose the right communication method, keep conversations organised, express yourself authentically and much more.
Continue reading to discover how to make your messages clearer and more engaging and build stronger relationships in Google Chat with features such as voice messaging, discoverable spaces and in-line threading. Specifically, we cover:
- Finding the right communication method
- Types of spaces and their use cases
- Making your communication clearer and more engaging
- Expressing yourself
- Collaborating with your team
- Promoting healthy conversations
💡 Looking for part one of our Become a Google Chat Expert series? Read it here.
Finding the right communication method
Whether you prefer ⌨ typing a message, 🗣 sharing your thoughts out loud or 📞 jumping on a quick call, Google Chat offers a range of communication methods to suit your needs and preferences.

Keep it simple with text messages. For quick, straightforward exchanges, typing and sending your messages as 💬 text can be a good option for everyday communication. Google Chat offers features such as hyperlinking and rich text formatting to make simple text messages stand out, which we dive into below. If you’re part of a mixed-language team, the ✨ Gemini ✨ “Translate for me” feature can help break down communication barriers. It automatically detects and translates messages in-line so you can avoid needing to leave the conversation and visit an external site to understand the messages.
Let your voice do the talking. Looking for a faster, more expressive way to communicate? Using your voice to record an 🎙 audio message can help you save time and convey your message more naturally. Available across all conversation types – direct messages, group messages and spaces – voice messages are automatically transcribed, giving recipients the flexibility to either 🎧 listen to the recording or 📖 read the transcript, depending on their preference.
Add a personal touch with video messages. For a more engaging and personal way of sharing updates with your team, consider sending a 📹 video message to convey tone and expression more clearly. You can preview and pre-record video messages to ensure they’re just right before sending. They can also be easily accessed in the Shared tab of any Google Chat conversation.

Jump into a huddle for instant collaboration. Need to quickly sync with colleagues about a project you are currently discussing in Google Chat? Skip the back-and-forth messages and start an instant, audio-first meeting with 🎧 huddles. Powered by Google Meet, huddles enable real-time collaboration directly in Google Chat and eliminate the need to open a meeting in another tab. They start as audio-only by default, but you can enable your 📹 video at any time, share your 💻 screen, apply 🌄 virtual backgrounds and send 😀 emoji reactions – all from the huddle window.
Types of spaces and their use cases
Spaces in Google Chat are dedicated group conversations where teams and organisations can discuss topics, projects and shared interests. You can create and join different types of spaces designed to suit various contexts, from open discussions on cultural topics of interest to one-way communication about company announcements.
Keep your team in the loop with announcement-only spaces. 📢 Announcement-only spaces are dedicated channels in Google Chat used to share important organisational updates and news at scale. With a capacity of up to 500,000 members in a space, announcement-only spaces can be a useful way to keep even the largest teams informed in one single channel.

Only designated space managers can post messages in an announcement-only space, whilst space members can react with 👍 emojis or reply using 🧵 in-line threads. This allows recipients to share their thoughts on announcements and ask questions without cluttering the main conversation channel. Space managers can also get clear confirmation of whether their latest update has been seen by recipients with message 👀 view counts.
💡 Replies can also be disabled in an announcement-only space to facilitate complete one-way communication.
Discoverable spaces for topic-based discussions. 🔎 Discoverable spaces can be an effective way to build communities and foster connections amongst colleagues with shared interests. They are open for anyone in an organisation to browse, preview and join, encouraging broader discussions on topics that extend beyond specific groups or teams.

You can join a discoverable space through a 🔗 link that has been shared with you; or a space manager can send you an invitation or add you directly. There’s also a directory in Google Chat and ✉ Gmail that enables you to browse spaces that are available for you to join, making it easy to discover and tap into new communities. Examples of discoverable spaces include:
- 💦 Water cooler spaces – casual spaces for saying hi, posting fun memes or sharing whatever is on your mind.
- ⚽ Interest-based spaces – groups focused on shared passions and hobbies such as sports, travel, cooking or pets.
- 💼 New hire space – spaces for new employees to ask questions, share experiences and connect with their peers.
💡 If you receive a link to a private space (a space that is restricted to specific people or groups in an organisation), you can request to join it. This allows you to take initiative in accessing spaces of interest whilst space managers are still able to maintain control over membership.
Making your communication clearer and more engaging
Keep conversations organised and easy to navigate with in-line threads. Want to reply to a specific message in a space? Has the main discussion quickly moved onto a different topic? In-line 🧵 threading lets you reply to a topic of interest and continue a conversation without disrupting the current flow of the space. The original sender of the message will be notified when they receive in-line replies, as will those who have been mentioned or who have previously replied in the thread. You can also follow relevant threads – to ensure you never miss anything important – and quickly access them from the 🏡 Home view.

Quote a message in your reply for helpful context. When replying to a message in Google Chat, consider using the quote-reply feature to clearly indicate the message to which you are responding. This allows you to provide much-needed context in fast-moving conversations. Quote-replies are available in all conversation types and, whereas in-line threads can become hidden from people not involved in the thread, are front and centre for everyone.
Ensure your messages are seen by the intended recipient with @mentions. In a busy group chat, 🏷 tagging a colleague in your message can be a great way to get their attention even if they aren’t actively following the conversation. When you mention someone, they receive a notification, increasing the chances of them seeing and responding to your message quickly. You can also mention people who are not part of the current conversation, providing helpful context without necessarily pulling them into the discussion.

Make your messages more concise and easier to read. Adding 🔗 hyperlinks to your messages enables you to share relevant articles, websites and resources without cluttering the conversation with long, messy URLs. Use the formatting bar (or the keyboard shortcut Ctrl / ⌘ Cmd + K) to hyperlink some text. Google Chat also has a range of rich text formatting options, such as bolded, underlined or coloured text and bulleted lists, which you can apply to your messages to improve readability and make them stand out. If you notice a mistake in your message after sending it, such as a typo or a grammatical error, you have the option to ✍ edit the message or 🗑 delete it entirely.
💡 Use markdown in Google Chat to quickly add formatting elements to your messages without lifting your fingers off the ⌨ keyboard.
Take advantage of Google Chat’s file-sharing features. Use the 📂 file upload button to quickly share relevant documents, images and other files directly in Google Chat. To save time, you can share up to 20 🖼 photos and 📹 videos in a single message. If the file you want to share is already in Google Drive, you can also utilise the shortcut for sharing Drive files without leaving the Google Chat interface and eliminating the need to download the file to send it.

Streamline your workflow with smart chips. 🤓🍟 Smart chips in Google Chat allow you to conveniently search for and reference Google Drive files and spaces directly from the compose bar without switching tabs and context mid-conversation. Simply type “@” followed by the file or space name and a clickable chip will be neatly inserted into your message. Recipients can then open files directly in the conversation sidebar or jump straight into a space (provided that they’re a member).
Expressing yourself

Add personality and fun to your messages. Sometimes, words alone aren’t enough. Better express how you’re feeling and bring some fun into your conversations by sending and quickly reacting to Google Chat messages with 😍 emoji. You can open the emoji picker to access the full breadth of emoji or get creative and upload your own custom emoji for different teams, groups or your entire organisation to use.
Send GIFs to liven up your conversations. GIFs are another quick and fun way to express yourself, add humour and build connections with colleagues. Google Chat’s integrated GIF picker makes it easy to search for and send GIFs without switching tabs. Simply enter keywords into the GIF picker's search bar or browse the “Trending” category to find the perfect GIF that captures your mood.
Collaborating with your team
Skip the back-and-forth messages. For those times when you realise a short call with your colleagues would be quicker than a message, you can start a 📹 Google Meet call, initiate an audio 🎧 huddle or directly 📞 ring them right from the Google Chat interface. If you’d rather schedule a meeting for later, you can create a 📆 Google Calendar event from Google Chat that automatically includes everyone in the conversation.
Collaborate on files without leaving the conversation. Discussing a file with your team in Google Chat? Rather than switching back and forth between Google Chat and the file, you can open and edit Google Docs, Sheets and Slides files directly from your conversation and keep them in a side-by-side view. This means you can talk about the document and make edits simultaneously, improving productivity and workflow.
Stay on top of project-related tasks in spaces. As a member of a space, you can create group Google Tasks and assign them to specific members. Tasks created in a space are visible to everyone and are centrally located in the Tasks tab, making it easy to keep track of all ✅ action items related to a specific topic or project and see who is responsible for what. Assigned tasks also appear in the assignee’s personal Google Tasks list for easy tracking.
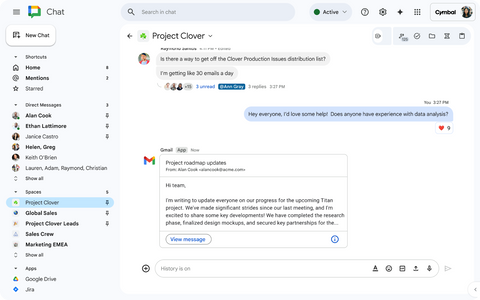
Send emails to spaces for helpful context. Need to talk about an ✉ email with your team? Instead of trying to summarise it in a message, send the email directly to a space to provide useful context. The email will appear as a clickable card in the message stream and will contain a snippet of the email content. Space members can click on the card to view the full message.
Promoting healthy conversations
Understanding your role as space manager. When you create a space in Google Chat, you automatically become the space 💼 manager. This means you play a key role in creating a safe, productive and respectful communication environment for everyone. Here are some of the things you can do to manage a space effectively and promote healthy conversations:
- Set a clear and concise space description to give members helpful context about the space’s purpose and focus
- Establish space guidelines by setting out rules and expectations for members
- Use settings to keep spaces controlled, such as granting or denying members permission to modify space details, turning chat history on and off and adding or removing members
- Share management responsibilities by promoting other members to a space manager role

Take action against inappropriate or harmful content. If you encounter an inappropriate message in Google Chat or one that violates your organisation’s guidelines, you can hover over it and select the report* option. This notifies your Google Workspace admin(s) who can then review the content and take appropriate action using the content moderation tool in the Google Admin panel.
*Google Chat content reporting is available for select Google Workspace editions. Learn more here.
Discover more Google Chat tips and features
Want to know how to work more efficiently in Google Chat? Read part one of our Become a Google Chat Expert series here. It explores how you can use pinning to prioritise important conversations, AI-powered conversation summaries to catch up on unread messages and muting to minimise distractions, amongst other features.
